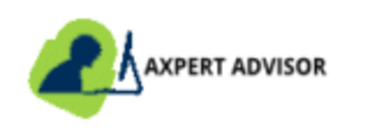Are you facing difficulty in fixing QuickBooks error 12029? Well, if yes, then need not to worry as this article will be helping you with the ways to fix this issue. The QuickBooks error 12029 occurs when the software fails to access the server. This might happen due to timed-out requests or at the time when the QuickBooks access is blocked by the firewall.
There are other ways of resolving QuickBooks error code 12029 as well. We shall be getting across all of them in this article. Just make sure that you visit each solution carefully. So, without wasting any time, let us proceed toward the causes leading to this error.
What incites QuickBooks Payroll Update Error 12029?
QuickBooks update error 12029 may be caused due to several reasons. We have made a list of potential reasons which provide impetus to this error. These are listed below:
- The server connection may be disrupted by firewall or internet security settings.
- Internet Explorer is not being set as the default browser.
- The SSL settings may be incorrect.
- Your internet plans might have expired.
- Due to the blocked server, the QuickBooks error 12029 may also get triggered.
- Additional connection problems or timeout issues may cause payroll update errors.
These were a few of the external triggers, whereas there are a few internal causes as well, which might cause this type of error. The internal causes of QuickBooks error 12029 are as follows:
- QuickBooks connectivity failures
- Connection issues
- QuickBooks update timeout
- When QuickBooks is blocked from accessing the server
Steps to troubleshoot the QuickBooks error code 12029 like a Pro
There are several roundabouts for fixing the error code 12029 in QuickBooks software. All you need to do is perform the steps mentioned in this section very carefully. If any step fails to fix the error, jump to the subsequent troubleshooting method.
Solution #1: Downloading updates by using the reset update feature
It is required to reboot the system, and then follow the steps below:
- Firstly, you need to look for the QuickBooks desktop icon and hit right-click the icon.
- Next step is to look for Run as administrator and then click on the same.
- Now, it is required navigate to the Help menu at the time when you are on the No company open screen.
- Once done with that, choose Update QuickBooks option, from the submenu items.
- Then, search for the Option tab and click on the same.
- Next step is to select the Mark all option.
- Now hit the save button.
- Moving ahead, it is required to navigate to the Update now tab.
- Then checkmark the Reset update box.
- Next, hit a click on the Get updates button.
- And then, close the QB desktop, once the update process comes to an end.
- Moving ahead, reopen the QuickBooks software.
- After that, hit Yes when the prompt appears to install the update.
- Moving to the next step, wait till the QuickBooks installation completes.
- And the final step is to restart the system.
Solution #2: Removing QuickBooks from Firewall settings
- The first step in this process is to click on the Start button and then type Windows Firewall in the Search Programs and Files search box.
- In the next step from the list of programs, you are required to click on the Windows Firewall.
- And then, right-click the Inbound Rules and New rule under the Advanced settings option.
- Now, hit next under the Programs, and then opt for This Program Path.
- Moving ahead, it is supposed to choose the QuickBooks file location and hit Next.
- The next step is to select the Allow the connection option and then move forward by hitting the Next button.
- Once done with that, it is required to ensure to check-mark the check-boxes and tap on the Next option once again.
- Now, type a name for the rule and click on the Finish option.
- After completing these steps, you are required to repeat the same procedure for setting the inbound rules, in order to set the outbound rules.
- Also, ensure to select the Outbound installed of Inbound.
Solution 3: Test connectivity and settings
- Close the QuickBooks software and open Microsoft IE.
- Open internet options and spot the security tab.
- After that, spot the Globe symbol and then click on the same in the security tab window.
- Ascertain that the security level is set to medium-high.
- Look for the connections tab.
- Select never dial a connection, in case of the dial-up node is not used. If it is used, then go for the correct internet service provider.
- Now, move to the LAN settings and hit the OK tab.
- Find out the automatically detect settings option.
- And then, select it, in case not selected earlier.
- Look for the proxy server checkbox. Also, document the full address and port, if the checkbox is marked already.
- If the port is different, then try not to remove the check mark placed against use a proxy server option.
- The next step is to select the OK tab and move to the advanced tab.
- And then, select restore advanced settings.
- After that, download and run TLS 1.2 utility then select the TLS 1.2 under the settings option and hit OK.
- Now find out whether Internet Explorer is set as the default browser or not.
- Lastly, close IE and reboot the system.
Solution 4: Configure SSL settings for internet explorer in QuickBooks
- Initially, you are supposed to verify that the use SSL 2.0 and Use SSL 3.0 are verified.
- You are then required to to select the connect tab and also hit the ok tab.
- Furthermore, close QuickBooks and reboot.
- Click on the help menu and also the update now tab.
Configure SSL settings internet explorer outside QuickBooks.
- You need to open the Microsoft Internet Explorer browser.
- Head to tools and also choose internet options.
- Click on the advanced tab.
- Choose the SSL 2.0 and SSL 3.0 checkboxes that can be found in the security.
- You need to hit the apply tab and also click on ok to close the current window.
Solution 5: Install or update QuickBooks desktop security certificate
- You need to right-click on the QuickBooks icon on the desktop and click on the properties tab.
- Furthermore, click on the open file location under the shortcut tab and also hit the ok tab.
- Right-click on the QuickBooks.exe file and click on the properties tab.
- Go for the QuickBooks option from the list and also click on the Details tab present under the digital signatures tab.
- Click on the view certificate option and also click on the install certificate option from the general tab.
Wind up..!!
These were 7 DIY methods that can help you to fix the QuickBooks error 12029 on their own. However, in case of any difficulty, or if the error continues to trouble you, feel free to speak to our QuickBooks payroll error support team. Our team of experts and certified professionals will ensure to provide you with the best possible support in no time.