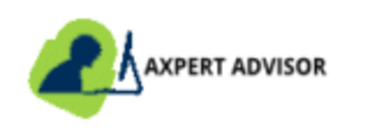QuickBooks Error Code 1722 is one of several errors that can occur with QuickBooks, just like with other applications. When there are coding problems during software structuring, this QuickBooks error emerges. But don't worry, it can be fixed. To solve this problem, you can adhere to the troubleshooting procedures described in this article.
A Brief Review of QuickBooks Error 1722
Error 1722 in QuickBooks indicates problems with the software's structure. It demonstrates that Microsoft's components have evolved to a point where they are no longer compatible with QuickBooks software. Due to faulty Microsoft components, the Windows Installer package, etc., it causes issues with QuickBooks installation. The software run doesn't finish as expected.
The following error code 1722 in QuickBooks installation may be seen by a user:
“Error 1722: There is a problem with this Windows Installer package. A program run as part of the setup did not finish as expected. Contact your support personnel or package vendor. Action NewCustomerAction1, location: C:\Users\John\~1.QUA\AppData\Local\Temp\FP_AX_MSI_Installer.exe, command:”
Causes of QuickBooks Error 1722
Here are the causes of QuickBooks Error 1722:
- The Net Framework is faulty, corrupt, or out of date.
- Other out-of-date Windows components include MSMXL and C++
- Windows registry entries have been corrupted as a result of recent software modifications.
- QuickBooks files were accidentally or intentionally erased.
- The installation procedure was incorrect or damaged.
- A System attack with malware or a virus.
Methods To Fix QuickBooks Desktop Error 1722
To resolve system error code 1722, adhere to the step-by-step directions provided below:
Method 1:Use the QuickBooks Install Diagnostic Tool to Fix Installation Errors
The QuickBooks Install Diagnostic tool was created by Intuit to address issues that prevent QuickBooks Desktop installations and malfunctions during installations. The Install Diagnostic Tool will fix all the installation files and elements needed to set up and execute QuickBooks once you've used it. Utilizing the QuickBooks Install Diagnostic Tool, follow the steps below to quickly resolve error 1722 in QuickBooks.
- Visit the QuickBooks Tool Hub's official download page.
- On the desktop of your computer, install the QuickBooks Tool Hub installation file.
- Click twice on the downloaded file on the desktop after the download is finished.
- To complete the installation, follow the directions provided by the application installer.
- Run Tool Hub and choose the QuickBooks Installation Diagnostic Tool under the Installation Issues tab.
- Depending on the speed of your computer, the QuickBooks Install Diagnostic Tool will automatically check for and fix any installation issues.
- Restart Windows and attempt to install QuickBooks again when QB Install Diagnostic Tool has finished fixing the installation error.
Method 2: Install the Most Recent Windows Updates
QuickBooks requires a proper installation environment, therefore if the Windows operating system has any bugs or is malfunctioning, you cannot install QuickBooks on it. By installing the Windows updates, you can be sure that QuickBooks Desktop installation won't be hampered by issues with your operating system.
- Enter the Control Panel in the Run Windows text box by pressing Windows + R.
- In the search box at the top, type Windows Update and press Enter.
- Click Check for Updates after choosing Windows Update.
- Click Update Now when Windows finds updates that need to be installed.
- When prompted, restart Windows.
- All current upgrades for Microsoft.NET Framework, C++, and MSMXL will now be installed by Windows.
- QuickBooks should be installed once again when Windows has finished installing all updates and you have reached the Desktop screen.
Method 3: Use System Restore to restore the most recent changes
In this procedure, the most recent system backup that is saved in the backup is used to determine the most recent point of restoration. Follow these steps:
- Write System Restore in the Start tab and hit Enter. The desired option will be displayed in the resulting window for you to select.
- To sign in, enter the admin credentials, which include the username and password.
- When the wizard box opens, you should follow the on-screen directions. Here, pick the restoration point that you want.
- Restart the computer now, then open the QuickBooks software.
Method 4: Open Windows System File Checker and check your system for issues
A built-in tool called Windows System File Checker may check the system files of Windows for errors. It can be used as follows:
- Go to the Start tab or start the Run window by pressing the Windows key and the R key on your keyboard.
- Without pressing Enter, enter cmd in the search field. Instead, simultaneously press Ctrl and Shift. You can then press enter.
- As an alternative, you can enter cmd in the search bar. Click the Run as Administrator option when the next window with the Command prompt appears by right-clicking the window.
- You'll notice a blinking cursor in a black window.
- Type SFC/Scannow here, then hit enter.
- For the purpose of identifying errors and other issues with the system files, the System File Checker will run automatically. Follow the instructions displayed on the screen to allow the file checker to fix error 1722.
If you continue to experience QuickBooks Error 1722 while trying to install QuickBooks, we advise calling our Support Number at +1-800-615-2347 to speak with the error support team, who regularly deal with such errors and can offer you a quick fix.